将DS192x的记录数据从OneWireViewer中导入到Excel
Abstract
本应用笔记讨论如何获取Thermochron中的温度、湿度数据,并将这些数据记录到Microsoft Excel表中用图形显示。采用DS1921G说明该流程的实施。
介绍
本文描述了如何利用OneWireViewer将所有iButton®温度/湿度数据记录仪(DS1921G、DS1921H、DS1921Z、DS1922L、DS1922T和DS1923)中的数据导出的过程。这些数据被复制到记事本或Word文件,另存为一份文本(text)文件。这份文件可被导入到Microsoft Excel电子表格中,以生成可打印图表。
在阅读本应用笔记之前,需要了解OneWireViewer和Microsoft Excel的相关知识。OneWireViewer是一个基于Java®的软件包,可通过PC机对Maxim的1-Wire和iButton器件进行编程。软件下载、安装及使用的相关信息,请参见:“OneWireViewer用户指南”。
本文中的屏幕截图来自于DS1921G iButton产品,但各数据记录仪之间存在差别,文中会专门注出。DS1921H和DS1921Z的窗口与DS1921G类似。
过程
- 安装必要的iButton PC连接硬件。将1-Wire适配器连接至空闲的PC端口,将蓝色读写头连接至1-Wire适配器,该读写头连接iButton器件以便对其进行读写。
- 启动OneWireViewer并将iButton器件安装在读写头里。
- 从器件列表中选择正确的ROM ID号(图1)。
- 对于DS1921G,点击Thermochron项以打开Thermochron子页面。对其他数据记录器件,截图上不会出现Thermochron项。应根据相应的选项来打开相应的子页面。(未在图1中标出)。

图1. Thermochron浏览器屏幕截图 - 在命令框中选择华氏或摄氏温度表示。
- 对DS1921G,如果"Is Mission Active?"项为真,则点击Disable Mission按钮以中止任务。对其他数据记录器来说,该项为"Mission In Process?"
- 图1所示画面中有两行标签,分别位于上部和略靠下部的地方。选择下面一行中的"Temperatures"标签。会显示出Thermochron记录仪温度与时间的关系图(图2)。
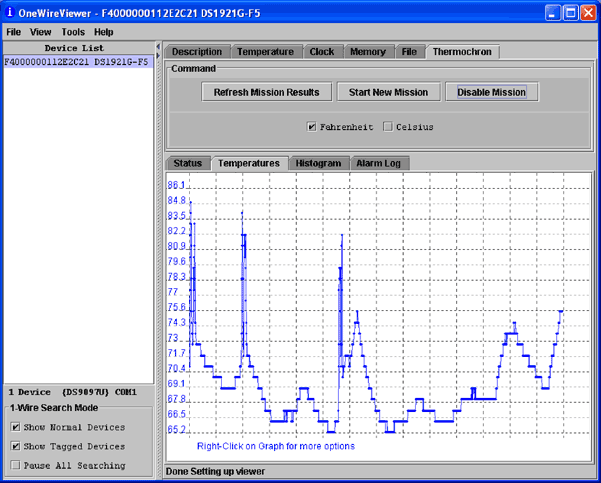
图2. Thermochron温度时间图 - 将鼠标放于图表之上并右击。
- 选择"Copy Data to Clipboard with Labels"项,点击(图3)将数据存于剪贴板。
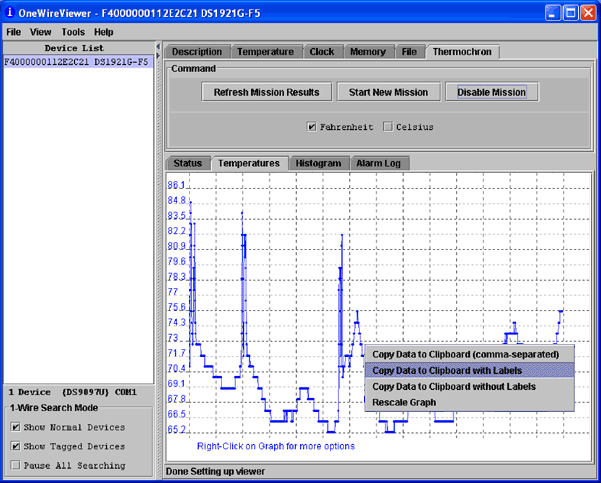
图3. 拥有数据图表之后,简单的单击鼠标右键便可以将数据复制到剪贴板。 - 用记事本或Word程序创建一个文本文件。
- 将数据从剪贴板复制到文本文件中,并保存文本文件。如果用户使用欧洲排序风格(如77,0),请参阅本文末尾的注释1。
- 启动Excel程序。
- 在Excel的文件下拉匡中选择“打开”项。找到文本文件所存储的目录,并将文件类型项选为"All Files (*.*)"。
- 选中文本文件,选择"Open" 项。此时将会出现文件导入向导页面(图4)。
- 在选择"Next"按钮前,选择"Delimited"按钮。
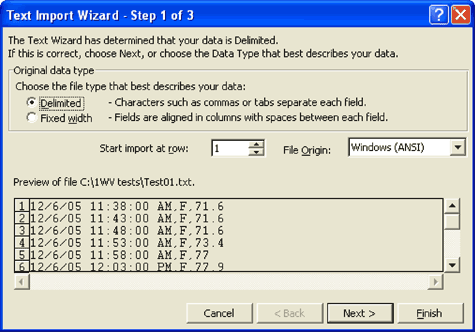
图4. 继续进行之前,文本导入向导要求表明您的文本数据是一个不定长文件。 - 确认在出现的Delimiters窗口中,仅有逗号或分号项被选中(图5),然后选择"Next"按钮。

图5. 为了数据能顺利地导入Excel,必须用逗号或分号正确地指定文件分隔符。 - 在"Column data format"窗口中,选择"Date"项并选择合适的格式。然后点击"Finish"按钮。(图6)

图6. 选择正确的数据格式很重要,否则数据不会被正确导入。 - 在Excel操作中,列宽可更具个人喜好而改变。但目前原始数据已经在正确的列中,以进行画图操作。
数据格式
导入数据的第一列包含从数据记录器中获得日期和时间信息。(图7)
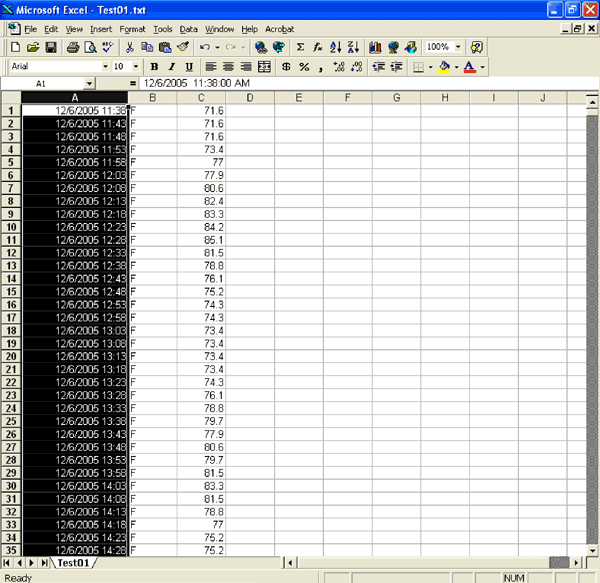
图7. 一旦数据已导入Excel,则列A将显示下载数据时的日期和时间。
列B中包含C或F分别表示摄氏或华氏。该列可被删除。

图8. 列B应该显示您的温度数据。
在删除摄氏或华氏列后,列B将包含温度信息(图8)。
作图
- 生成图表时,应从图表的第一个日期和时间单元格开始。选择该单元格。必须在Excel文件中选定的单元格中数据前面放一个空格。(图9)

图9. 选择该单元格之后,必须在数据和时间之前插入空格。 - 选择需要作图的日志数据,将时间和温度列设为高亮列。(图10)

图10. 选择用来形成图表的时间和温度数据。 - 在"Insert"目录中选择"Chart"项。(图11)

图11. 选中数据之后,必须选择图表格式。 - 在出现的图表向导中,选择所需的图表类型。通常对日志数据来说,折线图比较合适。(图12)

图12. 图表向导提供了几种可供选择的图表格式。一般选择折线图即可。 - 屏幕上会出现一个试样图表。可以利用该图表检查和设置数据范围。(图13)
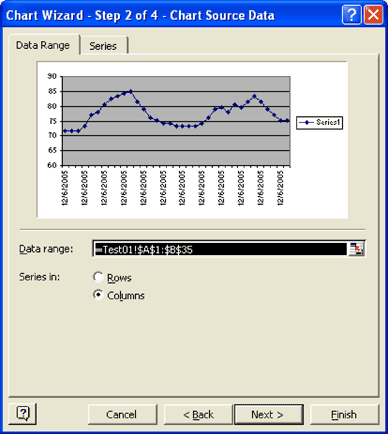
图13. 通过图表示例,可以预览并检查数据。 - 添加图表选项。在本例中我们添加标题和标签。(图14)

图14. 确定为图表增加什么标题和标注。 - 图表向导中的最后一个步骤(第四步)用于设置图表在电子表格中的位置。(图15)

图15. 选择工作薄中图表的位置,完成图表的生成。如果已经对图表感到满意并不再做其他修改,则点击Finish按钮以创建图表。(图16)
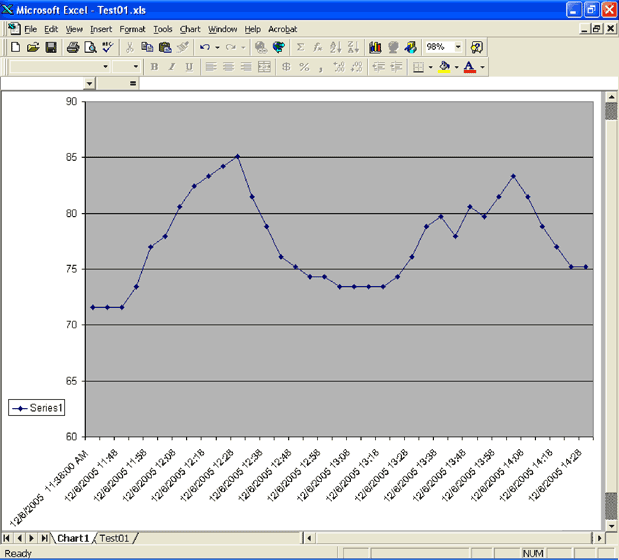
图16. 点击Finish之后,可看到图形化的Thermochron数据。注释1:如果使用的是欧洲编码格式(如 77,0)和摄氏温标,应打开文本文件。选择“编辑”菜单中的“替换”。在“查找内容”窗口键入“M,C,"; 然后在“替换为”窗口键入“M;C;",点击‘全部替换’按钮。如果使用的是华氏温度,则“查找内容”是“M,F,”,“替换为”是“M;F;"。然后,当导入文本文件时,分隔符选择分号。